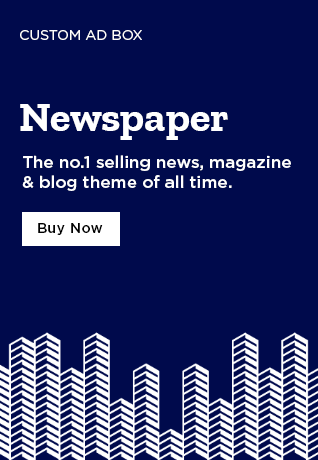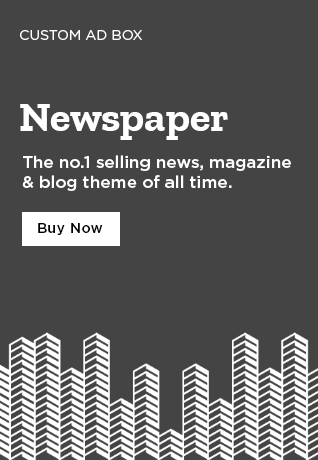Is your computer running slower than usual? Whether you’re using a PC or Mac, slow computer performance can be frustrating and hinder productivity. Fortunately, there are several proven methods to restore your system’s speed and efficiency. In this guide, we’ll cover 10 key tips that can help you speed up a slow PC or Mac.
Table of Contents
- Identify the Cause of Slow Performance
- Free Up System Resources
- Perform System Maintenance
- Update Software and Drivers
- Disable Unnecessary Startup Programs
- Optimize Your Hard Drive
- Check for Malware and Viruses
- Upgrade Your Hardware
- Specific Tips for Mac Users
- Conclusion
1. Identify the Cause of Slow Performance
The first step in solving slow computer performance is identifying what’s causing the slowdown. Both PCs and Macs have tools that can help you monitor your system resources.
- PC Users: Open Task Manager by pressing Ctrl + Shift + Esc. Look for programs that are using excessive CPU, memory, or disk resources.
- Mac Users: Use Activity Monitor (found under Applications > Utilities > Activity Monitor) to check resource usage.
Common Issues:
- Background Processes: Programs running in the background can consume valuable system resources.
- Malware or Viruses: These can cause significant slowdowns by using up resources.
- Hardware Limitations: Older hardware may struggle to handle modern applications.
2. Free Up System Resources
If resource-heavy programs are causing the slowdown, closing them can instantly improve performance.
- PC Users: In Task Manager, right-click on the process and select End Task.
- Mac Users: In Activity Monitor, select the process and click the X button to quit it.
Uninstall Unnecessary Software
Over time, your computer accumulates software you no longer use. Removing these can free up valuable system resources.
- PC: Go to Control Panel > Programs > Uninstall a Program.
- Mac: Drag the application to the Trash, then empty the Trash.
3. Perform System Maintenance
Run Disk Cleanup
Regular maintenance can significantly boost your system’s performance hence reducing slow computer performance.
- PC: Use the Disk Cleanup tool by going to Start > All Programs > Accessories > System Tools > Disk Cleanup.
- Mac: Use a tool like CleanMyMac or manually delete unneeded files.
Defragment Your Hard Drive (PC Only)
Defragmenting helps improve access times by rearranging files on your disk. Note that SSDs do not require defragmentation.
- PC: Go to Control Panel > System and Security > Defragment and Optimize Drives.
4. Update Software and Drivers
Keeping your operating system and drivers up to date ensures that your computer has the latest performance improvements and security patches.
- PC: Go to Settings > Update & Security > Windows Update.
- Mac: Go to Apple Menu > System Preferences > Software Update.
Update Drivers
Outdated drivers can slow down your system and cause compatibility issues.
- PC: Use Device Manager to check for driver updates.
- Mac: Most drivers are updated with system updates, but you can manually update them if needed.

5. Disable Unnecessary Startup Programs
Many programs automatically start when you boot your computer, slowing down the startup process.
- PC: Open Task Manager, navigate to the Startup tab, and disable unnecessary programs.
- Mac: Go to System Preferences > Users & Groups > Login Items. Select the programs and click the minus (-) button to remove them.
6. Optimize Your Hard Drive
If your hard drive is nearly full, it can slow down your computer. Regularly free up disk space to keep your system running smoothly.
- PC: Use Disk Cleanup or move files to an external drive or cloud storage.
- Mac: Use the Manage Storage feature under About This Mac > Storage.
Consider Upgrading to an SSD
Upgrading from an HDD to an SSD can drastically improve your computer’s performance.
7. Check for Malware and Viruses
Malware and viruses can significantly slow down your computer by using up system resources.
- PC: Use Windows Defender or a third-party antivirus tool to run a full system scan.
- Mac: Macs are less susceptible to viruses, but running a scan with Malwarebytes or similar software can help.
8. Upgrade Your Hardware
If your system frequently runs out of memory or is sluggish, upgrading your hardware can provide a significant performance boost.
- Add More RAM: Especially useful if you run resource-heavy applications like video editing software or games.
- Upgrade to an SSD: SSDs are much faster than traditional HDDs and can improve boot times and overall system responsiveness.
9. Specific Tips for Mac Users
Reset SMC and PRAM/NVRAM
If your Mac is experiencing performance issues, resetting the System Management Controller (SMC) and PRAM/NVRAM can help.
- SMC Reset: Shut down your Mac. Press and hold Shift + Control + Option + Power for 10 seconds, then release and restart.
- PRAM/NVRAM Reset: Shut down your Mac. On startup, press Option + Command + P + R for 20 seconds, then release the keys.
Use Activity Monitor to Identify Resource Hogs
If an application is consuming excessive resources, quit it using Activity Monitor.
10. Conclusion
Slow computer performance can be a major inconvenience, but following these tips can help you restore your PC or Mac to optimal speed. Regular system maintenance, updating software, and freeing up disk space are essential for a smooth-running machine. If all else fails, upgrading your hardware, such as adding more RAM or switching to an SSD, can make a significant difference.
Call to Action
If you found this guide helpful, subscribe to our newsletter for more tech tips and tricks! Need personalized help? Contact us for a consultation.