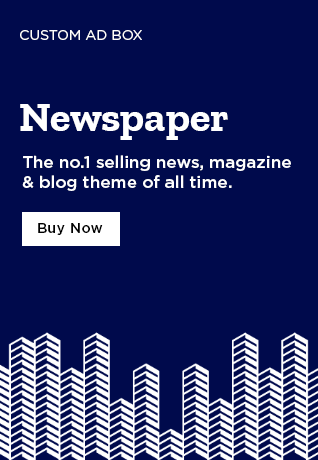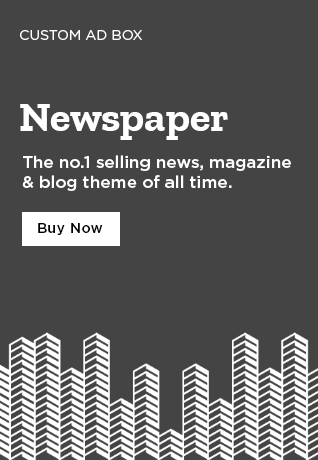Ubuntu, one of the most popular Linux distributions, is renowned for its ease of use, security, and flexibility. Whether replacing your current operating system or dual-booting Ubuntu alongside another OS, this comprehensive guide will walk you through every step of how to install Ubuntu on your new PC.
Step 1: Backup Important Data
Before installing, ensure that all important files on your system are backed up. Installing a new OS can overwrite your data, especially if you’re wiping the hard drive.
Step 2: Download Ubuntu ISO
- Visit the Ubuntu Download Page.
- Select the latest LTS (Long-Term Support) version, such as Ubuntu 22.04 LTS.
- Download the ISO file, which will be used to install Ubuntu.
Step 3: Create a Bootable USB Drive
To install Ubuntu, you’ll need to create a bootable USB drive with the downloaded ISO file. Here’s how:
- Insert a USB flash drive (at least 4GB in size).
- Use a tool like Rufus (Windows) or Etcher (Mac/Linux):
Step 4: Configure BIOS/UEFI
You must boot from the USB drive instead of your computer’s hard disk:
- Access BIOS/UEFI Settings: Restart your PC and press the appropriate key (usually F2, Del, or Esc) to enter BIOS/UEFI.
- Set USB as First Boot Option: In the BIOS, navigate to the Boot menu and set the USB drive as the first boot device.
- Disable Secure Boot: If enabled, disable Secure Boot to ensure compatibility with Ubuntu.
Step 5: Boot from the USB Drive
Restart your PC. It should boot from the USB drive and show the Ubuntu Welcome Screen.
- Select Try Ubuntu without installing to test Ubuntu from the USB and ensure everything works (Wi-Fi, keyboard, display, etc.).
- If everything is working, proceed by selecting Install Ubuntu.
Step 6: Start the Installation
- Select your language and click Continue.
- Choose Normal Installation for the default apps and utilities or Minimal Installation for a lighter setup.
- Check the box to Install third-party software for graphics, Wi-Fi, and additional drivers.
Step 7: Installation Type
You will now need to decide how to install Ubuntu on your hard drive:
- Erase Disk and Install Ubuntu: This option will delete everything on the drive and install Ubuntu as the sole operating system.
- Install Ubuntu Alongside Windows (Dual Boot): Select this option if you want to keep your existing OS and switch between the two during boot.
- Something Else: This advanced option allows for custom partitioning.
If you’re unsure, selecting Erase Disk or Install Alongside Windows is recommended for most users.
Step 8: Partition Setup (If Applicable)
For advanced users choosing “Something Else”:
- Create a root partition (/) for the system files. Allocate at least 20GB.
- Create a swap partition equivalent to your system’s RAM for virtual memory.
- Optionally, create a /home partition to store personal files.
Step 9: Configure Time Zone and User Account
- Select your time zone based on your location.
- Create a user account by entering your name, computer name, username, and password. This will serve as your administrator account.
Step 10: Installation and Reboot
The installation process may take 10-30 minutes depending on your system.
- Once installation is complete, the system will prompt you to remove the USB drive.
- Click Restart Now and your PC will reboot into your new Ubuntu installation.
Step 11: First Boot and System Updates
After the first boot, log in with your username and password.
- Install Updates: Open the Software Updater to install any available updates and security patches.
- Install Additional Software: You can use the Ubuntu Software Center to install any necessary applications, such as browsers, office suites, and media players.
Troubleshooting Common Issues
- USB Boot Issues: If your PC doesn’t boot from the USB, check the boot order in the BIOS and make sure the USB drive is properly configured.
- Wi-Fi Issues: If Wi-Fi isn’t working, connect using Ethernet and install drivers from the Software & Updates section.
- Partition Errors: Double-check partition sizes and settings if you encounter errors during partitioning.
Conclusion
Congratulations! You’ve successfully installed Ubuntu on your PC. With its flexibility and wide range of software support, Ubuntu is a great choice for developers, IT professionals, and regular users alike. Be sure to explore the Ubuntu Software Center and keep your system up-to-date for a smooth experience.