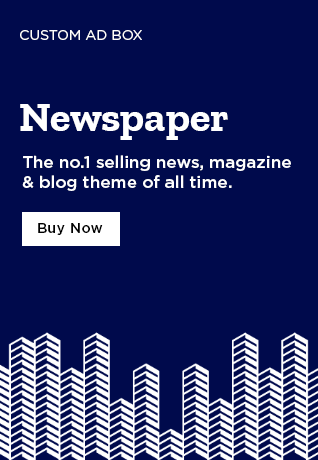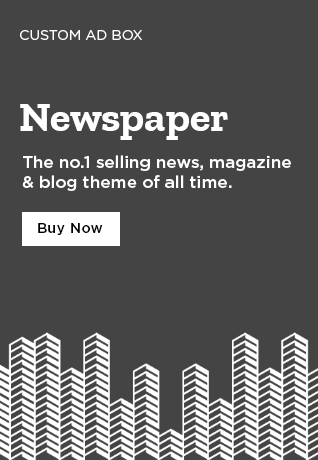Introduction
Learning how to upgrade RAM in a laptop is one of the most effective ways to improve performance, especially if you find your laptop slowing down with multiple tasks. In this guide, we’ll show you exactly how to check your laptop’s compatibility, choose the right RAM, and safely install it. Even if you’ve never done this before, we’ll guide you through every step.
1. How to Check Your Laptop’s Compatibility for RAM Upgrade
Before upgrading the RAM in your laptop, you need to check if your laptop allows for memory upgrades and which type of RAM it uses.
Step 1: Find Your Laptop’s Specifications for RAM
Visit your laptop manufacturer’s website and search for the model’s specifications.
Alternatively, use software tools like CPU-Z or Crucial System Scanner to identify your current RAM configuration, including the maximum supported capacity and type (e.g., DDR3, DDR4).
Step 2: Determine Maximum RAM Capacity
Laptops have a maximum RAM capacity determined by the motherboard.
Use your laptop’s manual or manufacturer’s website to check the maximum RAM it can support (e.g., 8GB, 16GB, or 32GB).
Step 3: Find the Right RAM Type for Your Laptop
Identify the RAM type your laptop uses, such as DDR3 or DDR4.
Check the frequency (measured in MHz), like 2400 MHz, to match your laptop’s specifications.

2. How to Choose the Right RAM Module for Your Laptop Upgrade
Once you know your laptop’s specifications, it’s time to purchase the correct RAM module(s).
Step 1: Single vs. Dual RAM Channels
- Single Channel RAM: If your laptop only has one slot, you’ll need to replace the current RAM module with a higher-capacity one (e.g., replace 4GB with 8GB).
- Dual Channel RAM: If your laptop has two slots, you can add another module to run in dual-channel mode, which can boost performance (e.g., adding a second 8GB stick to have 16GB total).
Step 2: Purchase the Correct RAM
Purchase RAM from reputable brands like Corsair, Crucial, Kingston, or G.Skill.
Ensure the RAM you buy matches your laptop’s specifications in terms of type (DDR3 or DDR4), frequency (MHz), and voltage.
3. Prepare for the RAM Upgrade in Your Laptop
Now that you have the right RAM, follow these steps to safely prepare for the upgrade.
Step 1: Back Up Your Data
Although upgrading RAM typically doesn’t affect data, it’s a good idea to back up important files to an external drive or cloud service just in case.
Step 2: Gather the Necessary Tools
- Tools Required:
- A Phillips screwdriver (typically size #00 or #0 for laptops).
- An anti-static wrist strap (optional but highly recommended) to avoid a static discharge that can damage components.
Step 3: Power Down and Disconnect
- Turn Off the Laptop: Shut down your laptop completely.
- Unplug: Disconnect the laptop from the charger and all peripheral devices (e.g., USB drives, and external monitors).
- Remove the Battery: If possible, remove the battery to avoid any chance of power being sent to the components during the upgrade.
4. Open the Laptop for RAM Installation
Opening your laptop’s case requires careful attention to avoid damaging internal components.
Step 1: Locate the RAM Compartment on Your Laptop
Most laptops have a dedicated RAM compartment on the underside, accessible via a removable panel.
You may need to remove the entire back panel for some ultrabooks or sealed laptops. Consult your laptop’s manual for specific instructions.
Step 2: Remove the Back Panel
Use the Phillips screwdriver to unscrew the screws securing the back panel or RAM compartment cover.
Carefully remove the panel to expose the RAM slots.
5. Install the New RAM in Your Laptop
Now it’s time to install the new RAM.
Step 1: Ground Yourself Before Handling RAM
Use the anti-static wrist strap or touch a metal object to discharge any static electricity from your body before handling the RAM or touching any internal components.
Step 2: Remove the Old RAM (if necessary)
If you are replacing the existing RAM, gently pull the side clips securing the RAM module. The module will pop up at an angle.
Pull the old RAM stick out carefully by holding the edges—avoid touching the gold connectors.
Step 3: Insert the New RAM into Your Laptop
Align the notch on the RAM module with the slot in your laptop. The RAM will only fit in one direction, so be careful not to force it.
Gently push the RAM module into the slot at an angle, press it down until the side clips click into place, securing the module.
6. Reassemble and Test Your Laptop After the RAM Upgrade
Once the RAM is installed, it’s time to assemble everything and test the upgrade.
Step 1: Replace the Back Panel of Your Laptop
Place the back panel or RAM compartment cover back on the laptop and screw it back in securely.
Step 2: Reinstall the Battery and Power On
Reinstall the battery (if applicable) and plug your laptop back in.
Turn the laptop on to ensure it starts up properly.
Step 3: Check the RAM Upgrade in Your Laptop’s System
- On Windows: Open Task Manager (Ctrl + Shift + Esc) and go to the Performance tab to check the available RAM.
- On macOS: Click on the Apple menu, select About This Mac, and verify the new RAM under the Memory tab.
7. Troubleshooting Tips for RAM Upgrade Issues
If your laptop doesn’t start or the RAM isn’t recognized, try the following steps:
- Reseat the RAM: Power down the laptop, remove the back panel, and ensure the RAM is fully seated in the slot.
- Check Compatibility: Verify that the RAM you installed is compatible with your laptop in terms of both type (DDR3, DDR4) and capacity.
- Test with One Stick: If you installed two RAM sticks, test the laptop with just one installed to check for faulty RAM.
Conclusion
Upgrading the RAM in your laptop can dramatically improve performance, especially for multitasking and demanding applications. With the right tools and careful attention to detail, even beginners can follow this guide to upgrade their laptop’s RAM safely. By understanding your laptop’s compatibility and carefully following each step, you’ll be able to enjoy the benefits of faster performance in no time.